こんにちは。せいじんです。
久しぶりのブログ更新になるんですが今回は趣味の写真・動画撮影に関する記事になります。
たまにありませんか?写真の日付がおかしくなってる。いつもなら撮った日時が入っているはずなのに何年も前の日付になってしまっている。。。僕は今回Goproで起きてしまいました。。。
何百枚もある写真を一枚一枚編集するのは不可能だ。。。なんとか一括でできないのか。。。ありました!一括変更する方法。
今回は僕のPCがMacのためMacで出来る方法となります。Windowsの人はごめんなさい。
今回使用する方法はMacに入っている標準アプリ。「ターミナル」を使用する方法です!
以下にまとめましたので同じ内容で困ってる人は参考にしてみてください。
準備
今回の私のパソコンはMacBook Pro 2013 mid、 OSはMojaveです。
・EXIF Toolを
ダウンロード
・日付が間違っている写真を用意
作業
まずはターミナルを起動します。
ターミナルはFinder→アプリケーション→ユーティリティ→ターミナルという順番です。
ターミナル起動後の画面はこちら
すでにこの画面を見ただけで心が折れそうになる人もいると思いますが大丈夫!簡単です!
次にコマンドを入れていきます。まずはこちらのコマンド。␣←はスペースです。
exiftool␣
このコマンドが起動キーになります。
例えば、exiftool␣ファイルパス(対象の画像をコピペでもOK)を入力すると画像の詳細なexif情報が出てきます。こんな感じです。
今回の私の場合ここがおかしいことになっているので変更します。
変更する場合は以下のようなコマンドを使用します。必ずコマンドとの間に半角スペースを入れるようにしてください。
exiftool␣-DateTimeOriginal="変更したい日時"␣ファイルパス
はい、これでEnter(return)!
基本はこれで完了です。今一度exiftoolを使って見てみましょう。
問題の部分が無事変更されていますね。こちらフォルダ一括などでも変更出来るのでホント5分もかからず変更できました。
ちなみ上記で使ったコマンドを使用するとexiftoolさん親切なので変更前のコピーも作成してくれます。
それはいらないな〜。という方は以下のコマンドはご使用ください。
-overwrite_original␣
これを上記コマンドと組み合わせると以下のようになります。
exiftool␣-overwrite_original␣-DateTimeOriginal="変更したい日時"␣ファイルパス
これでコピーが作成されずに変更が完了します。
いや〜ほんとexiftoolに出会えて感謝ですww
追記:DataTimeOriginalを使わなくても日付に関連する3つのタグをすべて変更するコマンドがありました。
以下のコマンドです。あとは上記と同じですのでぜひ〜!
-AllDates␣
最後に
参考にさせていただいたサイトさんなど以下に紹介させていただきますので、これ以外の使い方などはぜひ参考にしてみてください!
大本のサイト。英語ですが基本的な構文や仕様などはこちら確認いただければっ!
今回の件並びにexiftoolを教えていただいた場所になります。日本語なので安心して理解できます!笑

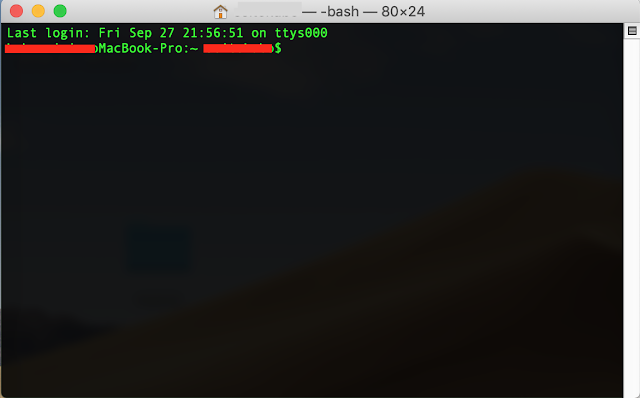
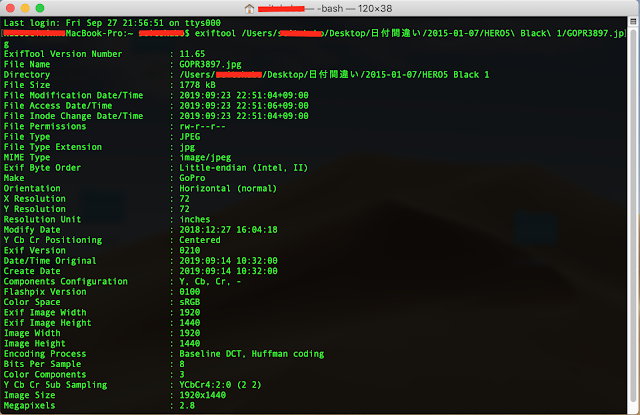
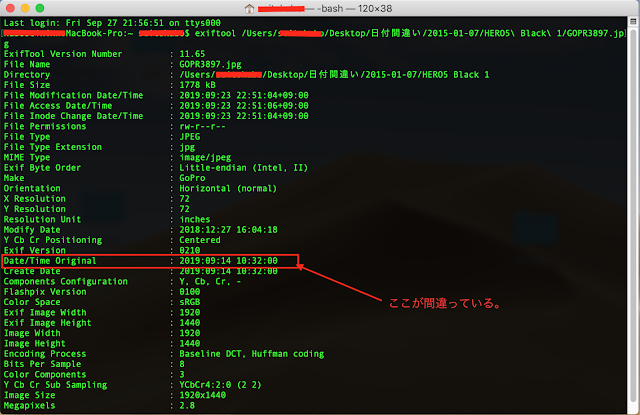
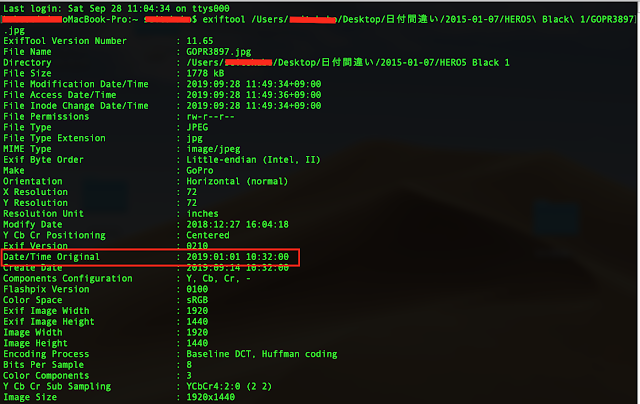


0 件のコメント :
コメントを投稿